Oracle Cloudの無料トライアル申し込み方法についてご説明します。
何回かに分けてご紹介しますが、今回はアカウントの作成方法についてのご紹介です。
1. Oracle Cloudの概要
1.1 概要の概要
Oracle Database Cloud Serviceは大きく Paas と Iaas に分かれています。
ざっくり言うと
Iaas:VM環境の構築からユーザで行う
Paas:VM環境やDBのソフトウェアのインストールまでは自動で、DBの作成などはユーザが行う
と言ってもPaasで既にDB作成までしている環境もありますし、例えばDBのソフトウェアのバージョン(11.2, 12.1, 12.2等)は選べます。
また、無料トライアルを申し込むに際して、これらの違いを意識する必要はありませんので、ぴんと来なくても安心してください。
(Paasの方を使用すると考えてください)
1.2 オンプレミスとの違いについて
基本的にクラウド上に移行しただけで、機能などの違いはありません。
インストールされるDBソフトウェア(従来OUIでインストールしていたもの)は変わりませんので、OPatch, RMAN等の機能もそのまま使用できます。
また、"シェイプ"という機能でCPUやメモリを簡単に増設(スケールアップ)できたり、パッチの適用がOracle Cloudの操作画面で簡単にできたりと、Oracle Cloud特有の追加機能もあります。
1.3 無料トライアルについて
無料トライアルは、30日間のみとなっています。やりたいことを事前に決めて、有効に使いましょう。
また、クレジットカードの登録が必要です。自動できにお金が使われることはありませんが、ご注意ください。
2. 登録手順
それでは、登録手順についてご紹介します。
1
https://cloud.oracle.com/ja_JP/tryitにアクセスし、"無料アカウントを作成"を選択
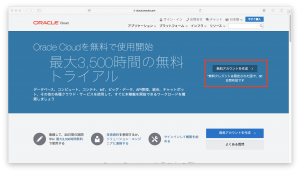
2
"アカウント詳細"等、必要事項を記入する。
※会社名を空欄にするとOracleから確認の電話がかかってきました。手間になるので必ず記入しましょう。
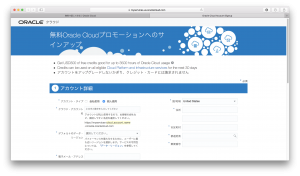
●"1 アカウント詳細"の"デフォルトのデータリージョン"は日本ならAPACを選択
参考:https://cloud.oracle.com/data-regions

●"2 検証コード"の番号は最初の0を抜いて記載する
例:09012345678の場合 9012345678 と入力
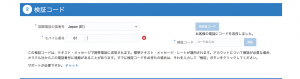
電話番号のみ入力し、横の"リクエストコード"を押下する。
すると、SMSに7桁のコードが送られてくるのでそれをそれを"検証コード"に入力する
●"3 クレジット・カード詳細"の"支払い方法の追加"をクリック
無料トライアルでも、クレジットカードの記入は必要。
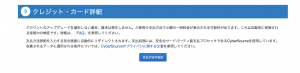
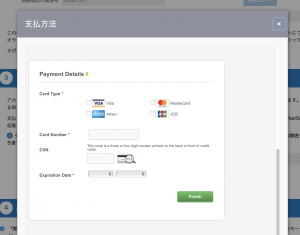
●必要事項をすべて記入したら、"4 条件"のチェックを入れ、右下の完了を押下する。

3
登録したメールアドレスにメールが届いているので確認する。
(メールの到着に1〜2日かかる場合があります)
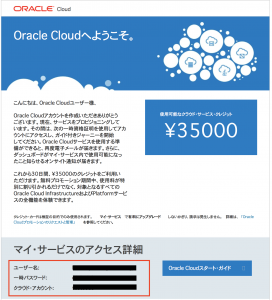
4
https://cloud.oracle.com/ja_JP/tryitにアクセスし右上の"サイン・イン"を押下
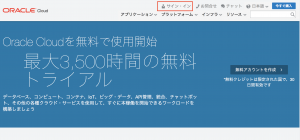
5
"Cloud Account Name"欄に、メールに記載の"クラウド・アカウント"を入力し、"マイサービス"を押下
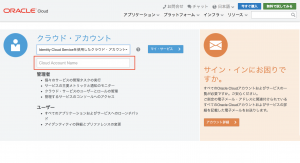
6
ユーザ名(メールアドレス)と、メールに記載の"一時パスワード"を入力し、サインイン

7
続いて、パスワードの設定を求められるので、一時パスワードおよび自分で設定するパスワードを入力する。
8
ダッシュボードが表示されれば完了。
また、合わせてパスワードが変更通知メールが届く。
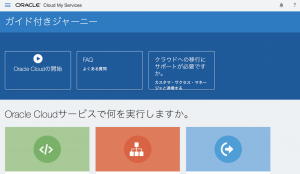
以上で登録は完了です。場合によっては、登録後すぐにはサービス(DB)の作成ができない場合があります。
その場合は、数日待ってから行ってみましょう。